الطائر الحزين
ســــــــــــــفير فــــــــاق كـل توقــــــع


الأبراج الصينية : 
المهنة : لـربما هنـــا أوهنـــاك
الهواية : العبث بما عافي عليه الزمان
عدد الرسائل : 5848
تاريخ التسجيل : 13/08/2007
 | |
الطائر الحزين
ســــــــــــــفير فــــــــاق كـل توقــــــع


الأبراج الصينية : 
المهنة : لـربما هنـــا أوهنـــاك
الهواية : العبث بما عافي عليه الزمان
عدد الرسائل : 5848
تاريخ التسجيل : 13/08/2007
 |  موضوع: تابع ... الدرس الثاني في سلسلة احتراف الاكسل موضوع: تابع ... الدرس الثاني في سلسلة احتراف الاكسل  26.07.09 19:49 26.07.09 19:49 | |
| [ندعوك للتسجيل في المنتدى أو التعريف بنفسك لمعاينة هذه الصورة]سطور - أعمدة ) INSERTING CELLS
1- أختر الخلية (A9) .
2- أفتح قائمة EDIT ثم أختر أمر INSERT فتحصل على مربعى حوار يشتمل على
أربعة خيارات :-
أ- SHIFT CELLS LEFT = إزاحة الخلية الحالية والخلية المجاورة لها من
اليسار لجهة اليسار بمقدار خلية واحدة .
ب- SHIFT CELLS DOWN = إزاحة الخلية الحالية والخلية المجاورة عنها
لأسفل لجهة اليسار بمقدار خلية واحدة .
جـ- ENTIR ROW = إزاحة السطر الحالى وجميع السطور التى تحته لأسفل
بمقدار سطر واحد .
د- = ENTIR COLUMN إزاحة كل الخلايا الموجودة فى العمود الحالى والأعمدة
المجاورة له من اليسار لجهة اليسار عمود واحد .
(A9) .
4- حذف الخلايا (DELETING CELLS) :-
وهى عكس عملية الأدراج . وتتم كالتالى :-
2- يظهر مربع حوار يشتمل على (4) خيارات هى :-
أ- SHIFT CELLS RIGHT = حذف الخلية الحالية وإزاحة جميع الخلايا
الموجودة على يسارها خلية واحدة لجهة اليمين .
ب- = SHIFT CELLS UP حذف الخلية الحالية وإزاحة جميع الخلايا الموجودة
تحتها لأعلى بمقدار خلية واحدة .
جـ- = ENTIRE ROW حذف السطر الحالى وإزاحة جميع السطور التى تحته
لأعلى بمقدار سطر واحد .
د- = ENTIRE COLUMN حذف العمود الحالى والأعمدة وإزاحة الأعمدة
المجاورة له من اليسار لجهة اليمين بمقدار عمود واحد .
2- إختار المدى من (F6 إلى F8 ).
3- إفتحEDITثمCLEARأوإضغط مفتاح( )من لوحة المفاتيح فيظهر مربع حوار .
أ-ALL = حذف كل محتويات الخلية من بيانات ومعادلات وتنسيق .
ب- FORMATS = حذف التنسيق فقط من الخلية أو المدى المختار .
جـ- FORMULAS = حذف المعادلات مع الأبقاء على الملاحظات والتنسيق .
د- NOTES = حذف الملاحظات المتصلة بالخلية والمدى (فقط) .
من الصفحة كلها .. فإذا كانت معادلة تستخدم واحدة من الخلايا المحذوفة فإن
الخلية التى تشتمل على المعادلة ستظهر رسالة خطاء بهذا الشكل (#REF!) .
ـــــــــــــــــــــــــ ـــــــــــــــــــــــــ ــــــــــ
طريقة 1- إنقل المؤشر لرأس السطر رقم (6) وأنقره قيضاء السطر .
(1) 2- أفتح EDIT ثم أختر أمر INSERT فيتم إدخال سطر جديد مكان (6)
ويزاح(6) ليصبح (7) .
طريقة 1- أنقل المؤشر لرأس السطر رقم (11) وأنقره قيضاء السطر .
SHORTCUT2- أنقر زر الفأرة اليمين فتظهر (SHORTCUT MENU) القائمة
المختصرة MENUتشتمل على الأوامر الشائعة الى يحتاجها مستخدم
البرنامج حيث توفر عليك فتح قائمة من سطر القوائم .
(11) ليصبح (12) .
إضافة أكثر 1- أنقل المؤشر لسطر (1) ويتم تعليم سطرين .
من سطر 2- أنقر زر يمين ثم أختر INSERT فيتم إضافة سطريين فى أول بداية
الصفحة .
مسح سطر 1- أختر السطر الثانى .
سطر .
يتم عند إضافة عمود جديد زحزحة الصفحة كلها ناحية اليسار وعند الحذف العكسى .
عند الوقوع فى خطاء أمر UNDO من قائمة EDIT .
1- أنقر رمز
2- أفتح EXCEL (يظهر المستند وأتجاه الكتابة فيه من اليمين إلى اليسار ولغة
3- يخصص EXCEL الأمتداد [.XLS ] مميزا عن المستندات الأخرى .
2- التحرك داخل نافذة المستند :-
3- التعامل مع القوائم :-
4- التعامل مع مربعات الحوار : ( DIALOG BOX )
هو مستطيل يظهر على الشاشة ليطلب منك ادخال معلومات او الاجابة على سؤال . ويختلف شكله حسب الحالة التى يظهر فيها .
5-التحكم فى نوافذ(EXCLE) ونوافذ (المستندات )
1- الحد الأقصى للتكبير(MAXIMIZING)=بالماوس أو ALT+قائمة التحكم+مفتاح (X )
بنفس طريقة التحكم فى المستند والنوافذ.
6- الحصول على التعليمات المساعدة :-
1- إستخدام قائمة HELP .
3- البحث عن مصطلح .
4- المساعدة الفورية .
5- تشغيل الدروس التعليمية من قائمة المساعدة .
1- فتح قائمة المساعدة الرئيسية (HELP MENU ) :-
يتم الحصول على معلومات مساعدة عن (أكسل) :-
1- أنقر قائمة (HELP)أومفتاح(H + ALT ) تظهر الموضوعات المساعدة التالية :-
2- أختر أمر CONTENTS للحصول على الموضوعات المساعدة الرئيسية ز. أو إضغط (F1) .
1-قائمة من شريط القوائم 2- أختيار زر من الأزرار التى تظهر تحت شريط
القوائم أختيار موضوع من الموضوعات التى تظهر داخل نافذة المساعدة
1- أفتح HELP .
ثم أستخدم مفاتيح الأسهم أو مفاتيح التحرك لأعلى ولأسفل للصفحة .
3- البحث عن مصطلح ( KEYWORD) :-
أ- هو سرعة الوصول إلى معلومة مطلوبة من خلال كتابة [ حرف أو أكثر ] فتحصل
4- المساعدة المباشرة (CONTEXT HELP ) :-
2- يتحول المؤشر إلى شكل الأداة وبتوجيهه إلى أى منطقة يظهر مساعدات عنها .
5- تشغيل الدروس التعليمية من قائمة المساعدة :-
دروس تعليمية تشرح ما يلى :-
دروس تعليمية تشمل :-
1- إنشاء مستند صفحة بيانات ألكترونية .
2- مراجعة صفحة البيانات .
3- تعديل صفحة البيانات .
4- تنسيق المستند .
5- إستخدام الأسماء والملاحظات .
6- التحكم فى إظهار الشاشة .
7- طباعة المستند .
1- إنشاء مستند صفحة البيانات الألكترونية :-
1- أفتح قائمة FILE ثم أختر أمر NEW أو من لوحة المفاتيح ALT ثم F ثم N أو
2- أختار WORKSHEET .
خلية واحدة إلى اليسار
إلى الحافة اليسرى لصفحة البيانات .
إلى الحافة اليمنى لصفحة البيانات
إلى الحافة العليا لصفحة البيانات
ُEnd+Ctrl بداية صفحة البيانات
3- إدخال البيانات الحرفية والأرقام والمعادلات :-
ب- بيانات رقمية (NUM) .
ج- معادلات(FORMULAS) .
البيانات الحرفية هى البيانات التى تشتمل على (الحروف الأبجدية) وهى
تستخدم لأضافة [عناوين الصفحة-رؤس الأعمدة والسطور-إضافة ملاحظات] .
4- نقر مربع أو الأدخال .
7- أنقر مربع أو الأدخال .
10- أنقر مربع أو الأدخال .
1- أنقر الخلية (A5) ثم أكتب الصنف .
2- أنقر الخلية(A6) ثم أكتب شاشات .
3- أكتب الخلية (A7) ثم أكتب طابعات .
4- أنقر الخلية (A8) ثم أكتب أقراص صلبة .
5- أنقر الخلية (A9) ثم أكتب أقراص مرنة .
6- أنقر الخلية (A10) ثم أكتب أجمالى المبيعات .
1- الفأرة تختار المنطقة من (B5 إلى F5) يسار ثم أرفع يدك .
2- أكتب يناير ثم الأدخال تدخل فى B5 وينتقل تلقائياً للخلية التالية المعلمة C5 .
الأرقام هى العمود الفقرى والهدف الرئيسى من إنشاء صفحة البيانات , وهى
يمكن إجراء العمليات الحسابية عليها , وهى إذا كانت أكبر من عرض الخلية
ستظهر هذه العلامات ### بعرض الخلية .
1- علم الخلايا من B6 إلى D9 .
المعادلة عبارة عن (أرقام - رموز رياضية - إشارة لرقم الخلية - وظيفة مبيتة ) .
4- كتابة معادلة تشتمل على ثوابت :-
هى : = 1000 + 2000+ 2500+ 3000
1- أنقر الخلية B10 .
3- أكتب المعادلة بهذا الشكل : =1000+2000+2500+3000
4- إضغط على الأدخال فيظهر ناتج الجمع (8500) فى الخلية (B10) وتظهر المعادلة
5- كتابة معادلة بالأشارة إلى أرقام الخلايا :-
هى : [= C6+C7+C8+C9 ]
لكتابة هذه المعادلة فى الخلية (C10) للحصول على ناتج جمع مبيعات شهر فبراير أتبع الخطوات التالية :-
1- أختر الخلية C10 .
3- أكتب المعادلة بهذا الشكل :[=C6+C7+C8+C9 ] .
6- كتابة عناوين الخلايا بالتأشير:-
3- أنقر أول خلية تريد جمعها وهى الخلية (D6) يظهر عنوان الخلية داخل شريط
4- أكتب علامة الجمع + .
5- أنقر الخلية التالية D7 .
7- أضغط مفتاح الأدخال تحصل على ناتج الجمع (6600) فى الخلية (D10) وتظهر
1- قيمة ثابتة : (5,10) SUM (معناها هو أجمع القيمة (5) ،والقيمة (10) ) .
2- إشارة لخلية أو خلايا : (A3,H5) SUM (معناها هو أجمع محتويات الخلية [A3
9- إستخدام أداة الجمع التلقائى : (Auto Sum Tool)
تمرين (9) :
نظرا لأن (شريط الأدوات) لايحتوى إلا على [وظيفة SUM() ] لذا ظهرت الحاجة
لكتابة الوظيفة (المطلوبة) من لوحة المفاتيح .. بواسطة الأمر [PASTE
FUNCTION] من قائمة FORMULA ويقوم أكسيل بكتابة المعادلة وإضافة علامة (=)
فى بداية المعادلة تلقائياً .
ملاحظات :
وجزء لعرض الوظائف المتاحة والتى يمكن لصقها فى المعادلة والموجودة تحت PASTE FUNCTION .
4- أنقر المربع الموجود أمام الأختيار (PASTE ARGUMENT) تختفى علامة (X)
7- إضغط مفتاح الأدخال يظهر ناتج الجمع (8300) فى الخلية (F8) وهو مبيعات
11- حفظ المستند :-
2- تحت خانة FILE NAME أكتب (ANWER) .
1- SAVE من قائمة FILE - أو أنقر الأداة من شريط الأدوات .
12- غلق المستند :-
1- أفتح FILE ثم أختر CLOSE - أو من لوحة المفاتيح (ALT ثم F ثم C ) أو
2- مراجعة صفحة البيانات :-
1- فتح مستند جديد .
2- تعديل محتويات الخلية .
3- إدراج الخلايا.
4- حذف الخلايا .
5- تفريغ الخلايا .
6- إدراج وحذف السطور .
7- إدراج وحذف الأعمدة .
8- التراجع عن التعديلات .
1- فتح مستند موجود:-
1- أفتح FILE ثم أختر أمر OPEN (من لوحة المفاتيح ALT ثم F ثم O ) ويمكن فتح
3- أختر OK أو مفتاح الأدخال فيظهر المستند على الشاشة .
2- تعديل محتويات الخلية :-
1 تغيير عبارة 1- أختر الخلية (A8) .
2 تغيير مكونات جملة 1- أختر الخلية (A9) .
3 تغيير مكونات جملة من النهاية 1- أختر الخلية (A10) .
3- حرك المؤشر لنهاية العبارة بمفتاح (END) .
4 تغيير محنويات خلية رقمية 1- أختر الخلية (D9) .
3- يتم الغاء محتويات الخلية من الأرقام ثم أكتب الرقم الجديد (4000) ثم
أضغط مفتاح الأدخال فتتغير محتويات الخلية من (1800) إلى (4000) .
3- إدراج الخلايا
3- أختر المناسب ثم OK وأكتب كلمة (أكسيل) ثم الأدخال فتظهر فى الخلية
وهو حذف الخلية أو المدى المحدد بمحتوياته وإزاحة الخلايا المجاورة لتحل محله .
1- إنتقل إلى الخلية (A10) إفتح قائمة EDIT ثم أختر أمر DELETE .
3- تأكد من أختيارك لأحدهم ولاحظ التغيير .
5- تفريغ محتويات الخلايا (CLEARING CELL CONTENTS) :-
وهو حذف محتويات الخلية فقط مع بقائها فى مكانها داخل المستند .
1- أختر خلية مثل (F6) .
4- يشتمل مربع الحوار على (4) خيارات :-
5- أختر OK أو مفتاح الأدخال فيتم حذف محتويات الخلايا .
6- إدراج وحذف السطور :-
خطوات إدراج وحذف السطور :-
7- إدراج وحذف الأعمدة :-
1- للأضافةأنقل المؤشر لرأس العمود رقم(E )ثم أنقر زر الفأرة لتعليم العمود كله .
2- إضغط زر الفأرة يمين (تظهر القائمة المختصرة ) .
3- أختر الأمر INSERT فيضاف عمود جديد .
4- للحذفأنقل المؤشر لرأس العمود رقم(E)ثم أختر أمر (DELETE) فيحذف العمود .
8- التراجع عن التعديلات :-
عندالرجوع عن قرار الرجوع أمرREDO من قائمة EDIT .
ثم يتم تخزين المستند .
1- أفتح مستند جديد. 2- أختار الخلية(A1) . 5- أختار الخلية (A2) . 8- أختر الخلية (A3) . 1- تكتب المعادلة بالأنجليزية . 2- إذا إنعكس وضع الكتابة للعربية (ينعكس منطوق المعادلة) . 3- الأشارة لأرقام الخلايا المتجاورةبالعلامة( والخلية H5 ]) . 1- أختر الخلية (F7) . ويظهر مستطيل منقط حول الخلايا التى تقع يمين الخلية فى المدى المطلوب تجميعه لتعطيل هذا الأختيار ومن لوحة المفاتيح إضغط (ALT + A) . 3- من القائمة أختار INSERT فيتم إدخال سطر جديد (11) ويتحرك 2- أظهر القائمة المختصرة . 3- أختر أمر DELETE فيتم حذف السطر وتزاح السطور لأعلى بمقدار | |
|
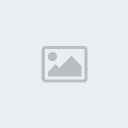
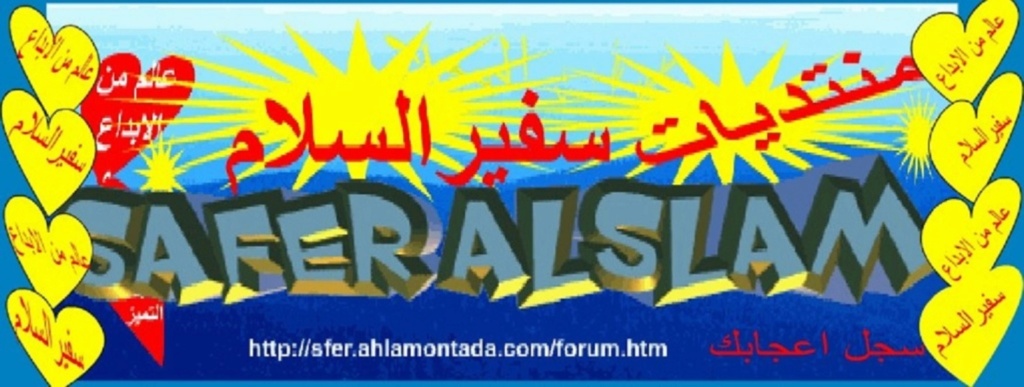


 26.07.09 19:39
26.07.09 19:39